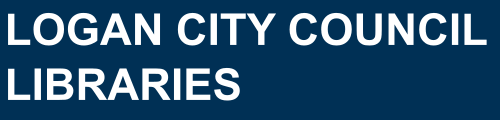eBook FAQ
eBooks
Yes. The no internet membership applies only to using the Public Internet Computers and WIFI at your local library.
You are welcome to use the WiFi at any Logan City Council Library branch to download eBooks or eAudiobooks to your own device.
You are unable to download ebooks or eAudiobooks onto public computers at any library branch due to licence restrictions.
If your eReader can install and run apps you can download eBooks directly via the supported app for your preferred eBook platform (Apple and Android users).
For other devices, you will have to download books to Adobe Digital Editions on a computer first and then transfer the eBook to the eReader from there.
This is the model publishers negotiated with many eBook vendors so that libraries could provide access to eBooks. As a result, borrowing most eBooks in OverDrive or BorrowBox is similar to checking out physical books – one copy at a time per patron. If another patron has already checked out an eBook, you may put a hold on it.
BorrowBox
No. The BorrowBox app only accepts one library at a time.
Yes - Kindle Fire only, which is based on an Android operating system. Please follow these instructions to install the BorrowBox app on your Kindle Fire.
Yes - provided you download Adobe Digital Editions to your computer first then transfer by connecting your eReader to your computer.
No All files are deleted automatically at the end of the loan period.
No. Your loans and holds are hosted at Bolinda. To get access to them again, just reinstall the app or log into BorrowBox through the library website.
This is the model publishers negotiated with many eBook vendors so that libraries could provide access to eBooks. As a result, borrowing most eBooks in OverDrive or BorrowBox is similar to checking out physical books – one copy at a time per patron. If another patron has already checked out an eBook, you may put a hold on it.
You can download the BorrowBox app to the following devices:
- iPad
- iPhone
- iPod Touch
- Android smart phones and tablets
- Kindle Fire
The loan has expired, so the app has deleted it.
You can clear the data or just delete the app and download it again. This will clear any problems with the app or the files.
To clear data on an Android device:
- Open Settings
- Select Apps
- Find BorrowBox and tap to Open
- Tap Force Stop then tap Clear Data
- Exit and reopen BorrowBox (you will have to re-enter the Library Service and User login details).
To clear data on an Apple device:
- Open BorrowBox, at the bottom select Settings
- Select Account Details, then press Reset
- All downloads will be lost and you will be required to login again.
Overdrive & Libby
You can download a title multiple times, however there's a limit to how many times you can select the Download button for a title before you reach the download limit for that lending period.
Yes. If you want to download the same eBooks to the Libby app on multiple devices, always sign into the app with the same library card.
If you have an eReader that enables downloading apps you can download the Libby app and borrow straight to your eReader.
If you have an eReader that does not support external apps you may be able to transfer titles to your device using Adobe Digital Editions. Please follow the instructions at Getting Started with eReaders.
If you have a Kindle Fire, which is based on an Android operating system, you can download the Libby app and borrow straight to your Fire.
If you have a Kindle device that does not allow you to download apps you may still be able to transfer titles using Adobe Digital Editions - please follow the instructions for getting started with eReaders.
The 'Read now with Kindle' feature is only available in the US currently.
- Sign in to your account.
- Click the Holds link under My Account.
- Select the Remove option.
OverDrive websites require cookies for better performance and functionality. By default most browsers are set to enable cookies.
If there is an error message telling you to enable cookies on your mobile device here's how to enable cookies on your mobile device.
If there is an error message telling you to enable cookies while browsing an OverDrive site, here's how to enable cookies on your computer.
All digital titles are automatically returned to your library at the end of their lending periods. If you'd like to return a title early to make space in your library account, please refer to the OverDrive help page for detailed instructions.
- Sign into your account
- Click the Holds link under My Account
- Select the Suspend Hold button
You have 3 days to checkout a hold.
This is the model publishers negotiated with many eBook vendors so that libraries could provide access to eBooks. As a result, borrowing most eBooks in OverDrive or BorrowBox is similar to checking out physical books – one copy at a time per patron. If another patron has already checked out an eBook, you may put a hold on it.
OverDrive Read - Read in your browser while you are connected to the internet. No software is required. Reading progress is stored in the cloud so no matter what device you are on you can pick up again where you left off.
OverDrive Read–along - These have professional narration to accompany them.
EPUB - Open EPUB eBooks are compatible with more devices and apps as they do not need you to authorize your computer or app.
Adobe EPUB eBooks need you to authorize your computer or device with an Adobe ID or with an OverDrive account before you can read them.
PDF - Open PDF eBooks are compatible with more devices and applications.
OverDrive Listen - These play in your web browser. No software is required. Listening progress is stored in the cloud so no matter what device you are on you can pick up again where you left off.
OverDrive MP3 - You can download an MP3 audiobook using any version of the OverDrive app. If your device is not compatible with the OverDrive app (for example, an iPod shuffle or MP3 player), you can transfer MP3 audiobooks from a Windows or Mac computer to your device using OverDrive for Windows or Mac.
You may need to return an item you have checked out, or wait for one of the checked out books to expire.