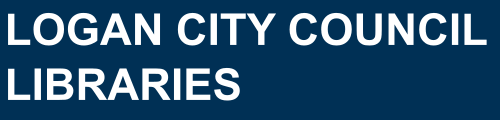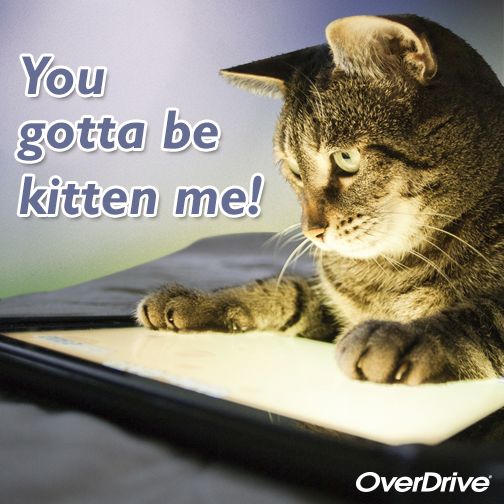OverDrive and Libby
Overdrive holds a massive range of fantastic eBook, eAudio, eComic and eMagazine titles. Download the Libby app to read your favourite titles on the go.
OverDrive and it's Libby app help you borrow digital eBooks, eAudiobooks, eComics and eMagazines quickly and easily. You can search for a title, immediately see if it's available, and then start reading with just a couple of clicks.
- Wish List -- When you're browsing and come across something you'd like to read later, add it to your wish list - just click on the link next to the title. Now you can browse when you have the time and get titles from your wish list when you're in a hurry!
- Rate the Title -- Did you really love that ebook? Rate it! Did you hate the reader on that audiobook? Rate it! There are rating stars next to each Overdrive title. Give your own thumbs up or thumbs down. Previous ratings always show, so you can see how others liked a title.
- Try It Out -- You can always read, listen to, or watch samples for Overdrive titles. No more wondering if this title is right for you!
- Read Online -- Don't want to download? Read now in your browser and your place will be saved for next time.
- Share It -- Share your favourite titles with others via email, Facebook or Twitter. Links are located in the title's full record.
- Libby app -- Download from your device's app store. Includes ability to set the app to display languages:
- Spanish, Simplified Chinese, Traditional Chinese, French, German, Russian, Italian, Japanese, Swedish.
- Magazines -- One click/tap to read. Always available with no holds and no waiting.
- Subscribe to magazines to get new issues as they are added on the Libby app.
- Notify Me tags in Libby let you get notified when the library adds titles we don't currently own.
- Lots of accessibility features available, such as Dyslexic Font, a range of accessible font sizes to choose from, as well as other accessibility features that are customisable within the Libby app.
- Android phones and tablets
- iOS devices
- Windows PC's
- Mac computers
- Amazon Fire tablets
- Kobo
- Other eReaders
- Libby app:
- Download OverDrive's Libby App to use with smart phones, tablets etc. You can use Libby to read and listen to ebooks and audiobooks and read magazines.
- Android -- download from Google Play
- iOS -- download from the App Store
- Microsoft -- download from the Microsoft store
- Or go to Libbyapp.com on any desktop.
- Check Libby Help for device compatibility.
- Downloading ebooks to a desktop:
- Adobe Digital Editions will be required. (For this you will need an Adobe ID.)
- On first launch of ADE click on Help > Authorize Computer. On the following screen choose Adobe ID from the dropdown menu and enter your Adobe ID and password.
- You will now be able to download titles you have checked out directly from the OverDrive site to your computer (and from there, transfer titles to supported eReaders).
- Read or Listen Now on the Overdrive website:
- You can read or listen to eBooks, Audiobooks, comics and Magazines straight from your browser.
- Borrow a title.
- Click on 'Read Now in Browser' or 'Listen Now in Browser.'
- Downloading eAudiobooks to a desktop
- Please note you are no longer able to install the Overdrive desktop app in order to download Audiobooks to a desktop.
- If you already have the Overdrive app installed on your PC you can choose the Download MP3 Audiobook option.
- Checkouts -- Up to 15 items can be borrowed at any one time.
- Loan Periods -- eBooks and eComics can be loaned up to 21 days. eAudiobooks can be loaned up to 14 days. You can select the loan period in your settings.
- Holds -- You can place up to 10 holds at one time. As holds become available you will receive a notification prompting you to either borrow the book, select “deliver later,” or cancel the hold. You have three days to check out your hold. You can cancel holds, and suspend them from 7 days to 90 days.
- Renewals -- Yes, if there are no holds on the item. Three days before the title will expire a renew link will appear on your Checkouts page.
- Returns -- Early returns with some exceptions:
- If your titles have been downloaded to ADE you will need to return them from there. Access the “Shelf” function in ADE where your loaded titles are listed. Once there, right click the relevant title and select “Return.”
- You cannot return an open PDF eBook before the end of the lending period.
- Magazines --
- Once you open a magazine they are added to your Magazine Rack for 7 days.
- Do not count towards your checkout limit.
- Unlimited magazine checkouts.
- Subscribe to your favourite magazines in Libby to get new issues as they are added.
Download our OverDrive Tipsheet.
On a desktop:
- Connect with OverDrive.
- Click 'Sign In.' Your login credentials are simply your library card number and PIN or password.
- Browse the site, or search for titles by clicking on the magnifying glass symbol at the top of the page.
- Checkout your chosen title. Click on Borrow if the title is available. If it is not, click on Place a Hold and you will be placed on a waiting list.
- Navigate to Loans under My Account. From here you can choose Read Now in Browser or Listen Now in Browser to read eBooks and Audiobooks directly from your internet browser, or click on Download to download to your computer.
- To download eBooks to your computer you will need to have Adobe Digital Editions set up on your machine (see Apps & Downloads above). Once downloaded find the file on your computer and double click to open directly in ADE. Start reading.
- To read eMagazines, you may borrow the most recent issue or click Select Another Issue to choose back issues from the last three years. Click on Read Now in Browser to open a special browser viewer for your magazine.
- For more help with anything to do with Overdrive check out Overdrive Help.
On a Mobile Device:
- Install Libby, Overdrive's reading app, from your device’s app store.
- Open the app and tap Add Library. Find Logan City Council library. You can search by library name, city, or postcode.
- Browse the collection under the Library tab and borrow a title.
- When prompted, sign in. You’ll need a library card to complete this step.
- Borrowed titles appear on your Shelf and download to the app automatically so you can read or listen to them when you’re offline.
- From your Shelf you can tap Open in Libby to open a title and start reading or listening.
- HINT: Subscribe to Magazines by tapping the three dots (...) then Subscribe and add a Subscribe Notify Me tag. New issues will be added to your Magazine Rack when they are available.
- For more help with anything to do with Libby check out Libby Help.
Parents and carers are responsible for their children's use of Overdrive and Libby and its content.
Parents can manage the type of content that their children have access to by following these steps:
- On the Overdrive website:
- Click 'My Account'
- Choose Settings
- Under Content Preferences, choose the types of content you'd like your child to see while browsing and searching the collection.
- You may choose from: Juvenile, Young Adult, General, Adult.
- Your preferences will be saved automatically.
- You may then want to browse the site with your updated content preferences to make sure you have made the correct choice for you and your child.
- In the Libby app:
- Help your child to navigate to the 'Kids and Teens' or 'Kids' sections under Guides in the library collection tab for age-appropriate content.
- You can use pins to automatically apply age-appropriate filters when browsing and searching.
- Tap Library or Search in the footer.
- Tap the sort/filter icon (three lines)
- Select a filter under Audience such as Juvenile or Young Adult, then Show Titles.
- Select the applied filter.
- Tap Pin Filter.
- Pinned filters will be applied to the library home screen (at all of your libraries), all lists, and all searches until you manually remove them.
- Add your child's library card to your app by tapping Manage Cards under Your Libraries. You can now see and manage the content your child is reading from your device.
- Under Settings > Manage Notifications you can choose to receive email notifications and choose where the email notices will be sent to.