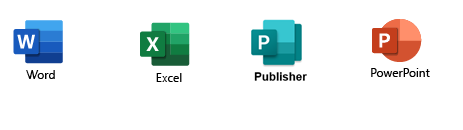Public PC Upgrade 2023
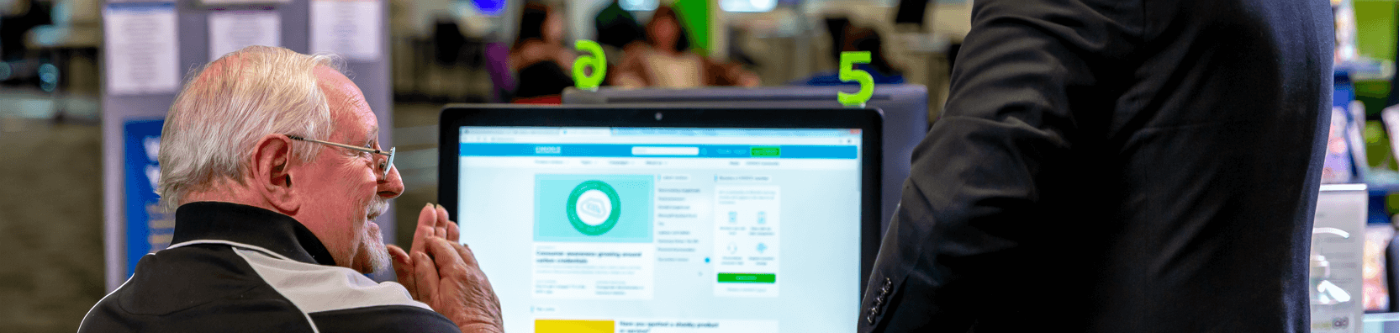
Starting from mid-October, we will be updating our computing environment.
This will provide library visitors :
- New computers
- Microsoft Office 2021
- Windows 11
After the upgrade, users can continue to do the things they enjoy including:
- watching online content
- checking and sending email
- video calling
- print and photocopy
- search the library catalogue
- and browse the internet
Our friendly library staff are here to help.
Using the PC Features
The new PCs are Bluetooth enabled so you can connect to your Bluetooth compatible wireless headphones or wireless earbuds.
- On the Taskbar, Click on the Bluetooth icon.
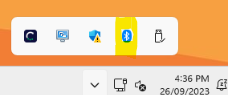
- Click on Add a Bluetooth Device
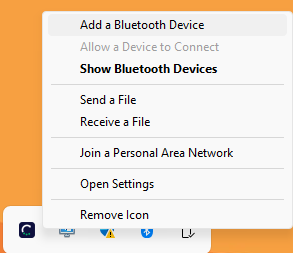
- In the Bluetooth and other devices popup window
Click the Add Device button to add your device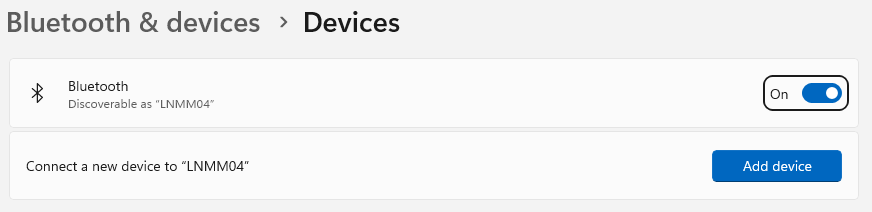
- In the Add a device popup
Click on the Bluetooth option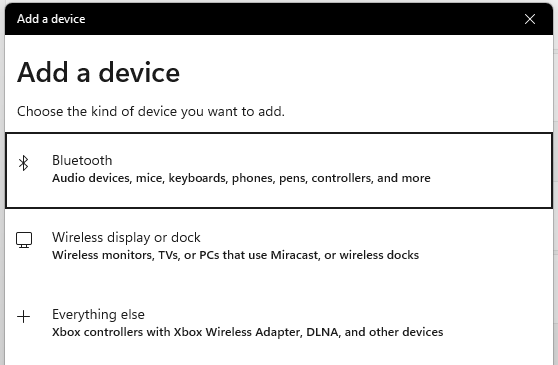
- A list of nearby devices will display.
Find and Select your device (you might have to scroll to find it)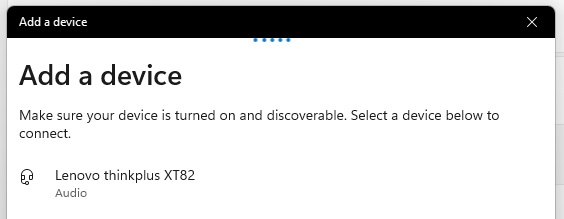
- When your device is connected you will see :
Your device is ready to go!
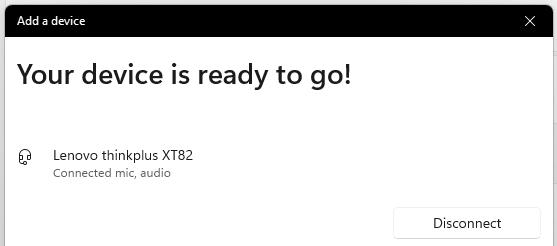
If you cannot find you device in the list :
make sure the device is turned on
and
not already connected to another device like your phone
The public PCs do not have speakers so you will need headphones or ear buds to hear the sound from the PC.
There are 2 was to connect headphones or earbuds :
1) Wired :
- Physically plugged in on the bottom left side of the screen
- A 3.5 mm plug or adapter is required
- Adapters are not supplied by the library
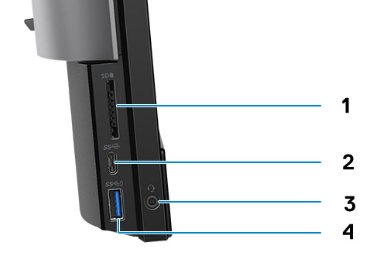
- SD 4.0 card slot
- USB 3.2 Gen 2x2 capable Type-C port
- Universal audio port
- USB 3.2 Gen 1 port with PowerShare
2) Connect via Bluetooth
- See Using Bluetooth section for instructions for connecting Bluetooth devices

On the bottom left of the screen there is an SD Card Reader.
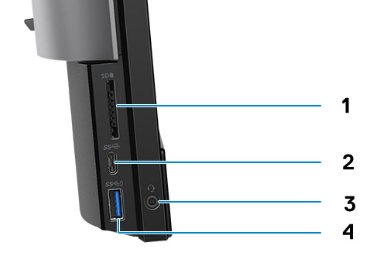
- SD 4.0 card slot
- USB 3.2 Gen 2x2 capable Type-C port
- Universal audio port
- USB 3.2 Gen 1 port with PowerShare
This is for the larger SD format card and not the microSD card however you can use a MicroSD Card Adapter* (usually supplied when you buy a microSD card).
Once inserted it will display in file explorer as a new drive - the same way a USB stick or external drive would display
*MicroSD Card adapters are not available or supplied by the library.
An external DVD drive for playing CDs, Audiobooks and DVDs will be available for patrons to borrow and plug into the USB port of the Public PC

This will require headphones to be connected :
- physically plugged in on the left side towards the bottom of the screen or
- connected via Bluetooth - (see using Bluetooth)
The webcam is located at the top and middle of the screen.
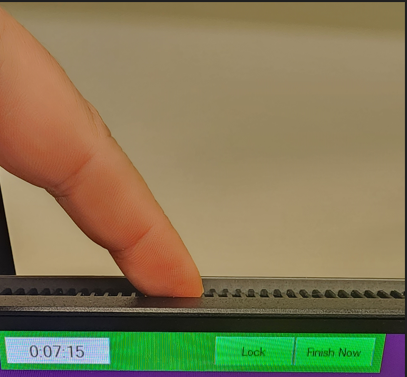
To activate it push down until it unlocks and it will pop up when you let go.
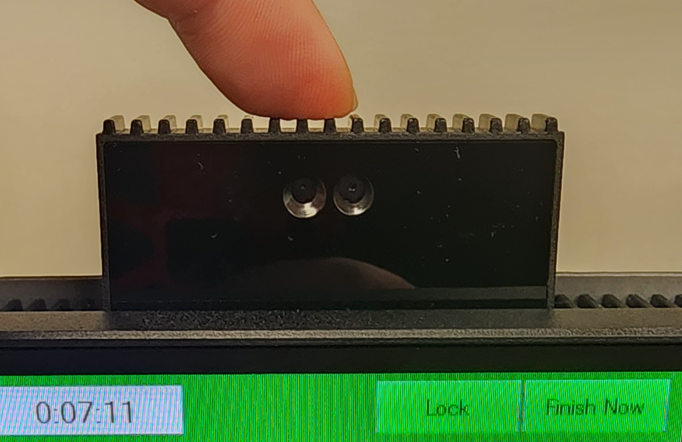
It also has a built in microphone but it will require headphones to be connected for you to hear the audio.
There are 2 ways to connect headphones :
- physically plugged in on the left side towards the bottom of the screen or
- connected via Bluetooth - (see using Bluetooth)
Using Windows 11 Features
You can easily download your photos from your phone to the PC or USB Drive using the Photos App.
-
-
- Connect your phone to the PC via USB cable - There is both a Regular USB A port and a UBC C port on the bottom left side of the PC screen.
Once connected you should see a screen like this: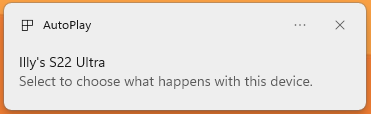
Depending on you device you may have to confirm and allow the connection to your phone.
Your phone should show up in the File Explorer navigation window :
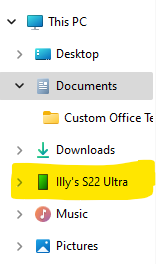
and as a device under This PC :
- Click on the popup to see the following options :
- Click on Photos App
- Connect your phone to the PC via USB cable - There is both a Regular USB A port and a UBC C port on the bottom left side of the PC screen.
-
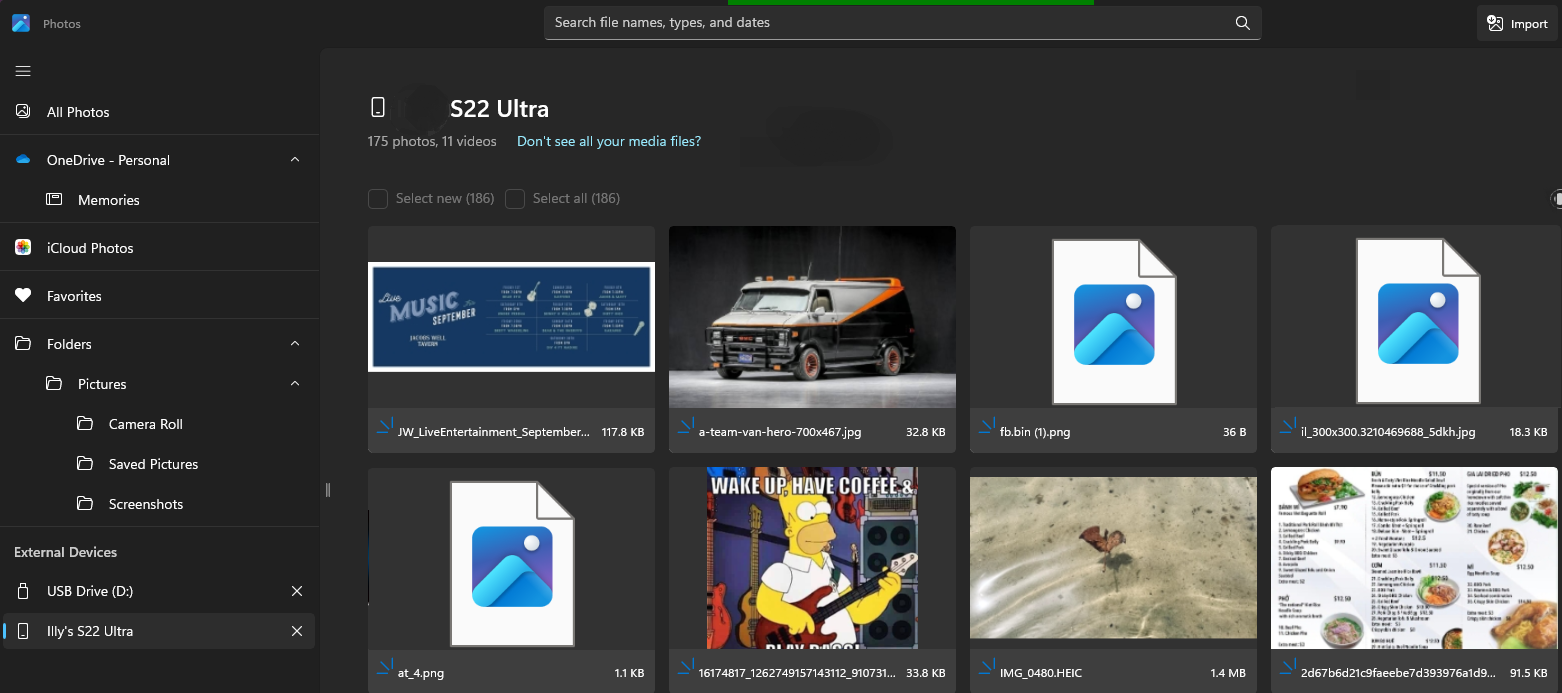
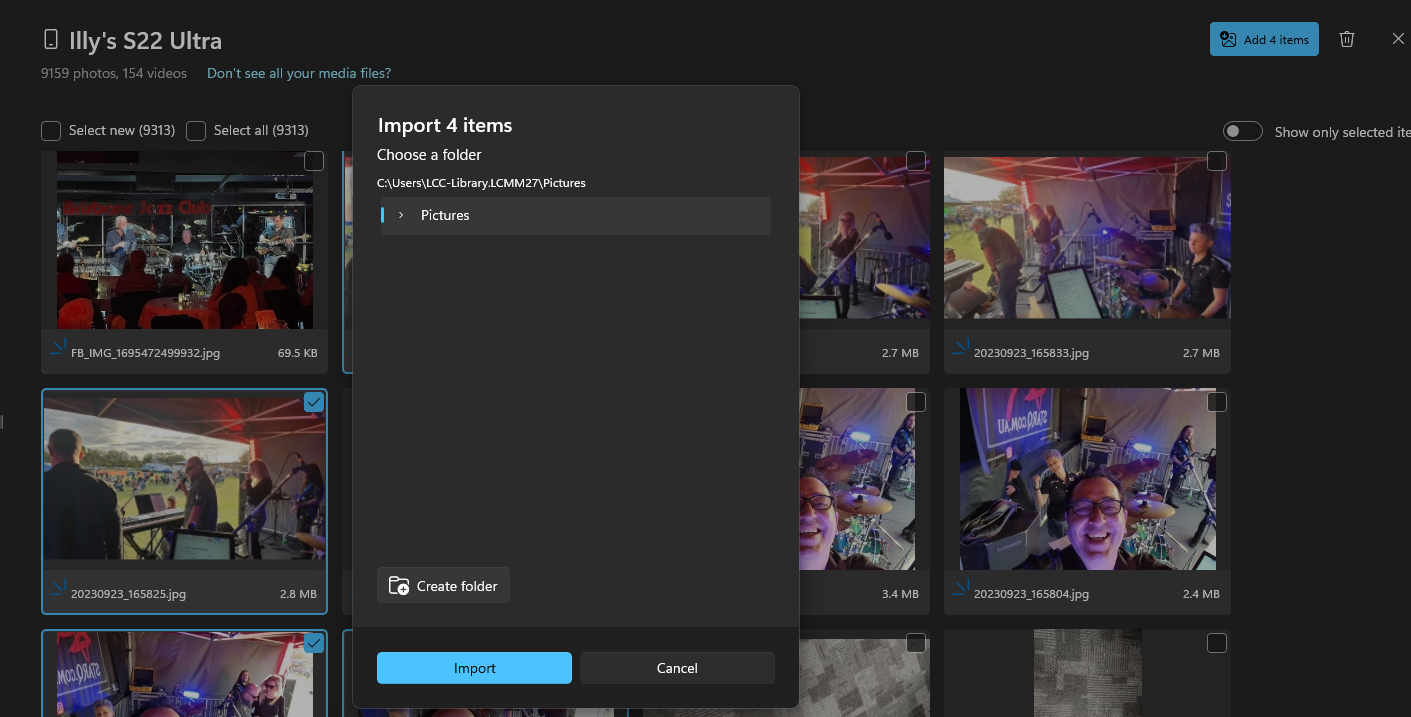
The new PCs have Microsoft Office 21 installed so your regular office applications are set up and ready to go straight from the taskbar.
This includes the full featured applications of :
- Word
- Excel
- PowerPoint
- Publisher